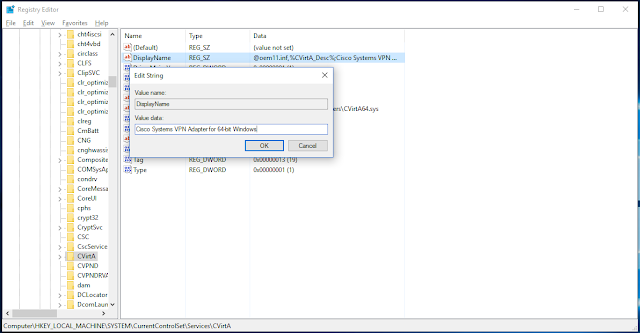Antivirus ตัวไหนดี ???
ผมได้รับคำถามมากมายจากหลานท่านที่ผมรู้จักกับคำถามเดิมๆ คือ "ใช้สแกนไวรัสตัวไหนดี" , "Antivirus ตัวไหนน่าใช้ที่สุด" คำตอบที่ผมตอบออกไปคือ "Windows Defender" ทุกคนก็จะร้องออกมาเหมือนกันว่า "อะไรวะ" ไม่เคยได้ยินชื่อไอตัวนี้มาก่อน โดยทั่วไปที่เรารู้จักก็จะมีประมาณนี้ คือ
"ESET Smart Security" , "ESET NOD32" , "Kaspersky" , "AVG" , "Avast" , "McAfee" , "Norton Antivirus"
ส่วนตัวที่ผมจะแนะนำในวันนี้คือ "Windows Defender" หรือในอดีตมันคือ "Microsoft Security Essentials" นั่นเอง
ทำไมถึงดี ?? ทำไมผมถึงใช้ ??
จากบรรดา Antivirus ด้านบนที่ผมเอ่ยมานั้นแน่นอนคำถามต่อมาที่ User ถามนั่นคือ "โหลดที่ไหน" "โหลดให้หน่อย" "ขอมี Crack ด้วย" เออว่าไปนั่น
ผมจะบอกให้ว่าเจ้า Windows Defender เราไม่ต้องไปตามหาโหลดมันครับ มันติดมากับ Windows เลย ซึ่งไม่ต้องวุ่นวายไปตามหา (แต่ในสมัย MSE เรายังต้องไปดาวน์โหลดอยู่ครับ) เราอาจจะไม่ได้เห็นไอคอนบนหน้า Desktop ตั้งแต่แรก เพราะมันไปแอบอยู่ใน Control Panel > Windows Defender สามารถไปเรียกใช้มาได้ง่ายๆครับ
เท่าที่ผมเคยลองสแกนไวรัส ก็ใช้ได้ดีไม่มีปัญหา ไวรัสทั่วไปสามารถสแกนเจอได้
อัพเดทฐานข้อมูลไวรัสตลอด ไม่ต้องตามหา Crack ด้วยนะเออ
เชียร์ขนาดนี้มาลองใช้กันเถอะ !!
มาดูหน้าตากันหน่อย
อธิบายการใช้งานคร่าวๆ กันหน่อย
Tab แรกคือ Home
ในส่วนของ Scan option สามารถเลือกระดับการสแกนได้
Quick : สแกนแบบเร็ว
Full : สแกนแบบเต็ม
Custom : เลือกสแกนบาง Drive หรือ บาง Folder
Tab ต่อมาคือ Update
ก็จะบอกในส่วนรายละเอียดของการอัพเดท
-อัพเดทล่าสุดเมื่อไร
-Version อะไรที่อัพเดท
จะอัพเดทก็ง่ายๆ กดปุ่ม Update เลยครับ
Tab History
ก็เป็นการแสดงประวัติการสแกนไวรัส
อันนี้ผมทดลองเจอ หนอน ไป 2 ตัว สบายๆ
Tab สุดท้ายเป็น Settings
ในแท็บนี้เราสามารถที่จะกำหนดค่าต่างๆของเจ้า Windows Defender ได้
- ปิดการแสกนไวรัสแบบ Realtime
หรือจะยกเว้นการสแกนไวรัสในบาง Folder ก็ทำได้เช่นกัน
สรุปส่งท้าย
Windows Defender By Microsoft ก็ถือว่าเป็นอีกตัวเลือกหนึ่งในตลาด Antivirus ที่ลองเลือกใช้กันได้ครับ ส่วนตัวผมว่ามันใช้ง่าย , ไม่ต้องไปตามหาดาวน์โหลด , UI ก็เข้าใจง่าย ไม่ยากเลย , กดอัพเดท กดสแกน ก็จบละ , ถ้าเจอไฟล์น่าส่งสัยก็จะแจ้งเตือนให้ทราบ
Written by Pengawin